Macのハードティスクが壊れた
最近にしては久々の更新。
とりあえず、毎日・・・は無理でも
せめて2日に1記事はと決めていたが
あえなく惨敗(笑)
というのも、
オイラの使っていたマックがトラブル。
つい先ほど、やっと復旧した(模様。)
Macに限らず、パソコンは壊れるという事は知っているし、
使っているMacが動かなくなった事も多々ある。
しかし、今回だけは手に負えるか、心配だった。
今回のトラブルは原因はわからない。
トラブルは11月23日と24日の境くらい。
そのときは、複数のソフトを動かし、
かなりの負荷はかかっていたと思うが、
日常といえば日常使用だ。
しだいに動作が散漫になりはじめた。
いくつかのソフトを終了しようとしたが、終了ができない。
そのうち矢印アイコンがクルクル回り始める。
5~10分放置するが、回ったまま戻ってこない。
しかたがないので、パワーボタンを長押しで
Mac本体を強制終了・・・・
ハードディスクの回転音がなくなったのを確認し、
再びパワーボタンでMacの電源を入れた。
 イメージ図
イメージ図
起動音が鳴り、ハードディスクの回転音。
モニタに灯が入り、Appleマークがグレーの画面に現れる。
その下側で、「起動してる」と大きめのアイコンが回転している。
およそ2分後、そのまま電源が切れてしまう。
普通、どくろマークやフォルダ、?マークでも出てくれるが、
今回はこの画面のまま、何度繰り返しても同じであった。
ハードディスクなのか、メモリーなのか?
トラブルのアイコンが出ないのでサッパリ推理できない。
何が悪いのかを調べるため、まずはMac付属のROM
Apple Hardware Test をかけてみる。
 しかし異常はない。
しかし異常はない。
次にMac OSXのDVDで起動し、ディスクユーティリティで検証。
数分もたたずに、検証中止。
どこかのデータ部の「キー長が合わない」とのメッセージ。
続いて 修復 を試みるが残念ながら修復できず。
よく見れば、Power Mac G4 というメインのHDDが
ウィンドウ中で グレーのアイコンのままである。
マウントされていない。
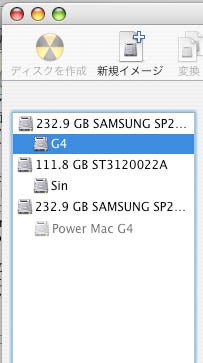
マウントボタンを押すが、やっぱり反応はなし。
いよいよ顔色も青くなってきた。
このハードディスクには歴代のMacで蓄えた
膨大なデータが入っている・・・
何より、写真やムービーなど、想い出も沢山・・・
ここで整理しよう。
Macの記憶を司るハードディスクに不具合が起きた。
そのハードディスクはMacが読み取るノート(本)の様な部分だが、
ノートの目次の部分と、ページが一致しなくなってしまい、
更に、いくつかのページが破れ、無くなってしまったらしい。
読み込む事ができなくなったノートは必要ないから、
Macが本棚から片付けてしまっている。
だから起動もできなくなってしまった。
という具合。
こうゆう風に考えると、解りかけてくる。
目次とページが一致しないなら、一致させればいい。
ノート全体から、目次を作り直せば良い訳だ。
でも、どうやって?
昔ならNorton Utilitiesだろうが、
残念ながらOS10.2までしか対応していない。
そこで使ったのが DiskWarrior というソフト。
Norton と同じように安定した実績と信頼性を示している
システムメンテナンスツールの一つだ。

起動ディスク(CD)でMacを起動して(相当時間がかかる)
さっそくチェック。(これもとっても時間がかかる)
その結果は・・・修復不能・・・あらら。
目次の修復は残念な結果に...
他のソフトならこれで終わりだ。
OSを新規インストールしてデーターもパー。
しかしこのDiskWarrior、これだけじゃ終わらない。
強制的に修復不能なハードディスク内の読み込めるデータを
ほかのハードディスクに転送できる。
朝になり、早速新しくハードディスクを購入。
もちろん、データの壊れたハードディスク以上の容量である。
出費約¥10,000-なり。痛い。
そして作業の続き・・・・

さすがにこの画面まで見た人は少ないだろう(笑)
ウィンドウの左にデータの壊れたハードディスクのファイル一覧。
同じく右には新しいハードディスクを選択し、左から右に移していく。
簡単な作業だ。
およそ半日かけて、救い出されたデータをコピー。
240GBのデータが、239.7GBに減っていた。
このままの状態で使うには不安がある。
無くなってしまったデータは、Disk Warriorのおかげで
おおよそは把握はできるが、詳細は解らない。
実は詳細まで解るのだが、途方もない時間がかかる。
そのため、データを移動するだけにした訳である。
データの移動が終わったら、元々のハードディスクの初期化。
再びMac OSXのDVDで起動して、ディスクユーティリティ、
ここで消去を選び、初期化を行う。
初期化ができなければ、物理的に壊れているとなる。
元々のハードディスクは問題なく初期化終了。
これ以上出費がない事にホッとする。
そのまま、初期化したハードディスクに
OSを新規インストールする。
ここまでで、一段落・・・
Macが本棚から片付けてしまっているノートのデータを
いったん新しいノートに、できるだけ書き写して、
元々のノートの内容を全てきれいに消してから、
最初から目次と、データを書き直していく。
結果的に、面倒な方法になってしまった。
次の作業は時間と根気が必要となる。
自分の必要とするデータを移していく。
今まで使っていたソフト、フォント、メール、音楽、写真、
辞書、設定、ライブラリ、書類など
先ほどDiskWarriorで移したデータを、今度は元に戻す。
OSを新規インストールしたハードディスクに入れ込む。
これは1日半かかった(笑)
結果、失ったデータは
ファイルメーカー本体
Microsoft Office 2004(一部)
iSync
音楽データ(1アルバム分)
MacOS(一部)
だった。
現在、おいらのMacはクラッシュ前と同等な環境だ。
日頃からバックアップをとっておけば、もっと簡単に
復旧できたかもしれないし、青くならなかっただろう。
今回は DiskWarrior に感謝である。
何より、手間はかかったとはいえ、
99%のデータを移せた事がすごい。
備えあれば・・・のソフトだと実感した。
ディスクウォーリア4.0
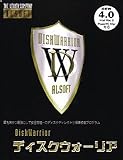 ¥11,120 Amazon.co.jp
¥11,120 Amazon.co.jp
ディスクユーティリティで認識できなかったディスクも
簡単に認識。修復できなかったらデータ移行機能もある。
今回お世話になった すごいソフト。
Tech Tool Pro 4.6 Leopard対応版
 ¥11,392 Amazon.co.jp
¥11,392 Amazon.co.jp
こちらも、いわずと知れた総合診断ソフトの老舗。
定期的なバックアップ機能もあり、操作も簡単。
とりあえず、毎日・・・は無理でも
せめて2日に1記事はと決めていたが
あえなく惨敗(笑)
というのも、
オイラの使っていたマックがトラブル。
つい先ほど、やっと復旧した(模様。)
Macに限らず、パソコンは壊れるという事は知っているし、
使っているMacが動かなくなった事も多々ある。
しかし、今回だけは手に負えるか、心配だった。
今回のトラブルは原因はわからない。
トラブルは11月23日と24日の境くらい。
そのときは、複数のソフトを動かし、
かなりの負荷はかかっていたと思うが、
日常といえば日常使用だ。
しだいに動作が散漫になりはじめた。
いくつかのソフトを終了しようとしたが、終了ができない。
そのうち矢印アイコンがクルクル回り始める。
5~10分放置するが、回ったまま戻ってこない。
しかたがないので、パワーボタンを長押しで
Mac本体を強制終了・・・・
ハードディスクの回転音がなくなったのを確認し、
再びパワーボタンでMacの電源を入れた。
 イメージ図
イメージ図起動音が鳴り、ハードディスクの回転音。
モニタに灯が入り、Appleマークがグレーの画面に現れる。
その下側で、「起動してる」と大きめのアイコンが回転している。
およそ2分後、そのまま電源が切れてしまう。
普通、どくろマークやフォルダ、?マークでも出てくれるが、
今回はこの画面のまま、何度繰り返しても同じであった。
ハードディスクなのか、メモリーなのか?
トラブルのアイコンが出ないのでサッパリ推理できない。
何が悪いのかを調べるため、まずはMac付属のROM
Apple Hardware Test をかけてみる。
 しかし異常はない。
しかし異常はない。次にMac OSXのDVDで起動し、ディスクユーティリティで検証。
数分もたたずに、検証中止。
どこかのデータ部の「キー長が合わない」とのメッセージ。
続いて 修復 を試みるが残念ながら修復できず。
よく見れば、Power Mac G4 というメインのHDDが
ウィンドウ中で グレーのアイコンのままである。
マウントされていない。
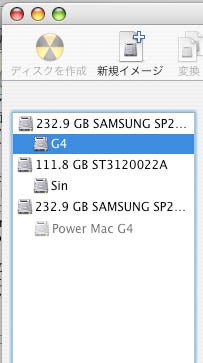
マウントボタンを押すが、やっぱり反応はなし。
いよいよ顔色も青くなってきた。
このハードディスクには歴代のMacで蓄えた
膨大なデータが入っている・・・
何より、写真やムービーなど、想い出も沢山・・・
ここで整理しよう。
Macの記憶を司るハードディスクに不具合が起きた。
そのハードディスクはMacが読み取るノート(本)の様な部分だが、
ノートの目次の部分と、ページが一致しなくなってしまい、
更に、いくつかのページが破れ、無くなってしまったらしい。
読み込む事ができなくなったノートは必要ないから、
Macが本棚から片付けてしまっている。
だから起動もできなくなってしまった。
という具合。
こうゆう風に考えると、解りかけてくる。
目次とページが一致しないなら、一致させればいい。
ノート全体から、目次を作り直せば良い訳だ。
でも、どうやって?
昔ならNorton Utilitiesだろうが、
残念ながらOS10.2までしか対応していない。
そこで使ったのが DiskWarrior というソフト。
Norton と同じように安定した実績と信頼性を示している
システムメンテナンスツールの一つだ。

起動ディスク(CD)でMacを起動して(相当時間がかかる)
さっそくチェック。(これもとっても時間がかかる)
その結果は・・・修復不能・・・あらら。
目次の修復は残念な結果に...
他のソフトならこれで終わりだ。
OSを新規インストールしてデーターもパー。
しかしこのDiskWarrior、これだけじゃ終わらない。
強制的に修復不能なハードディスク内の読み込めるデータを
ほかのハードディスクに転送できる。
朝になり、早速新しくハードディスクを購入。
もちろん、データの壊れたハードディスク以上の容量である。
出費約¥10,000-なり。痛い。
そして作業の続き・・・・

さすがにこの画面まで見た人は少ないだろう(笑)
ウィンドウの左にデータの壊れたハードディスクのファイル一覧。
同じく右には新しいハードディスクを選択し、左から右に移していく。
簡単な作業だ。
およそ半日かけて、救い出されたデータをコピー。
240GBのデータが、239.7GBに減っていた。
このままの状態で使うには不安がある。
無くなってしまったデータは、Disk Warriorのおかげで
おおよそは把握はできるが、詳細は解らない。
実は詳細まで解るのだが、途方もない時間がかかる。
そのため、データを移動するだけにした訳である。
データの移動が終わったら、元々のハードディスクの初期化。
再びMac OSXのDVDで起動して、ディスクユーティリティ、
ここで消去を選び、初期化を行う。
初期化ができなければ、物理的に壊れているとなる。
元々のハードディスクは問題なく初期化終了。
これ以上出費がない事にホッとする。
そのまま、初期化したハードディスクに
OSを新規インストールする。
ここまでで、一段落・・・
Macが本棚から片付けてしまっているノートのデータを
いったん新しいノートに、できるだけ書き写して、
元々のノートの内容を全てきれいに消してから、
最初から目次と、データを書き直していく。
結果的に、面倒な方法になってしまった。
次の作業は時間と根気が必要となる。
自分の必要とするデータを移していく。
今まで使っていたソフト、フォント、メール、音楽、写真、
辞書、設定、ライブラリ、書類など
先ほどDiskWarriorで移したデータを、今度は元に戻す。
OSを新規インストールしたハードディスクに入れ込む。
これは1日半かかった(笑)
結果、失ったデータは
ファイルメーカー本体
Microsoft Office 2004(一部)
iSync
音楽データ(1アルバム分)
MacOS(一部)
だった。
現在、おいらのMacはクラッシュ前と同等な環境だ。
日頃からバックアップをとっておけば、もっと簡単に
復旧できたかもしれないし、青くならなかっただろう。
今回は DiskWarrior に感謝である。
何より、手間はかかったとはいえ、
99%のデータを移せた事がすごい。
備えあれば・・・のソフトだと実感した。
ディスクウォーリア4.0
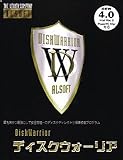 ¥11,120 Amazon.co.jp
¥11,120 Amazon.co.jpディスクユーティリティで認識できなかったディスクも
簡単に認識。修復できなかったらデータ移行機能もある。
今回お世話になった すごいソフト。
Tech Tool Pro 4.6 Leopard対応版
 ¥11,392 Amazon.co.jp
¥11,392 Amazon.co.jpこちらも、いわずと知れた総合診断ソフトの老舗。
定期的なバックアップ機能もあり、操作も簡単。